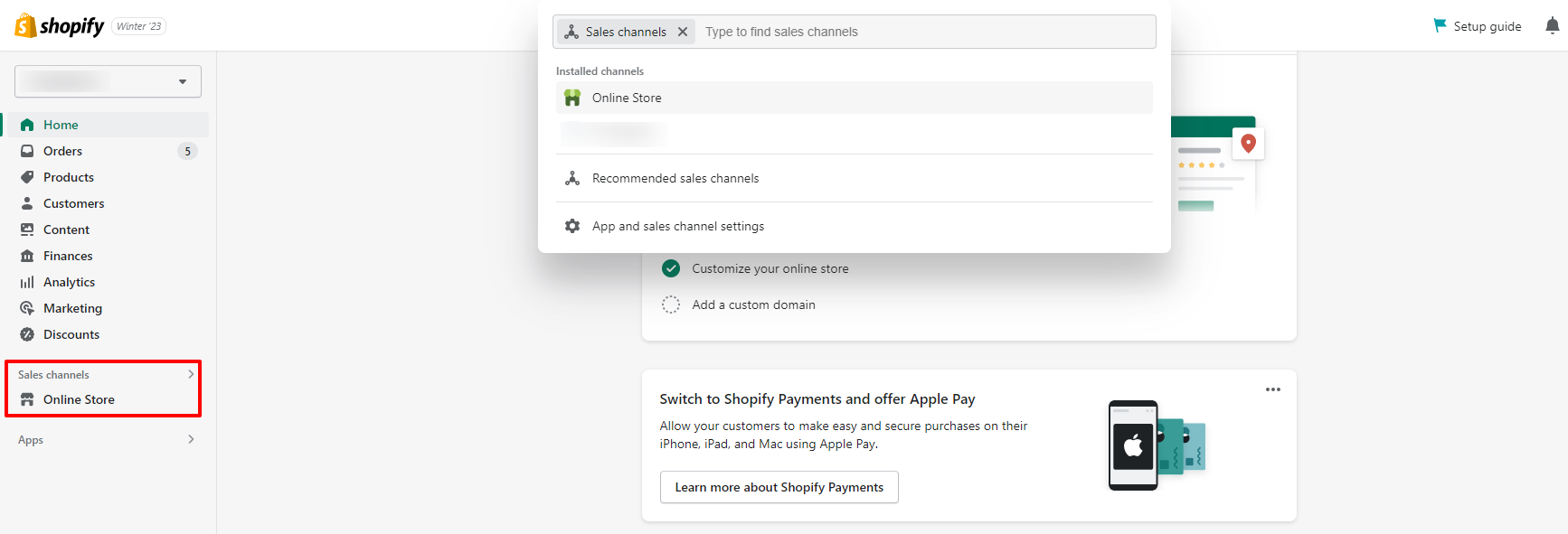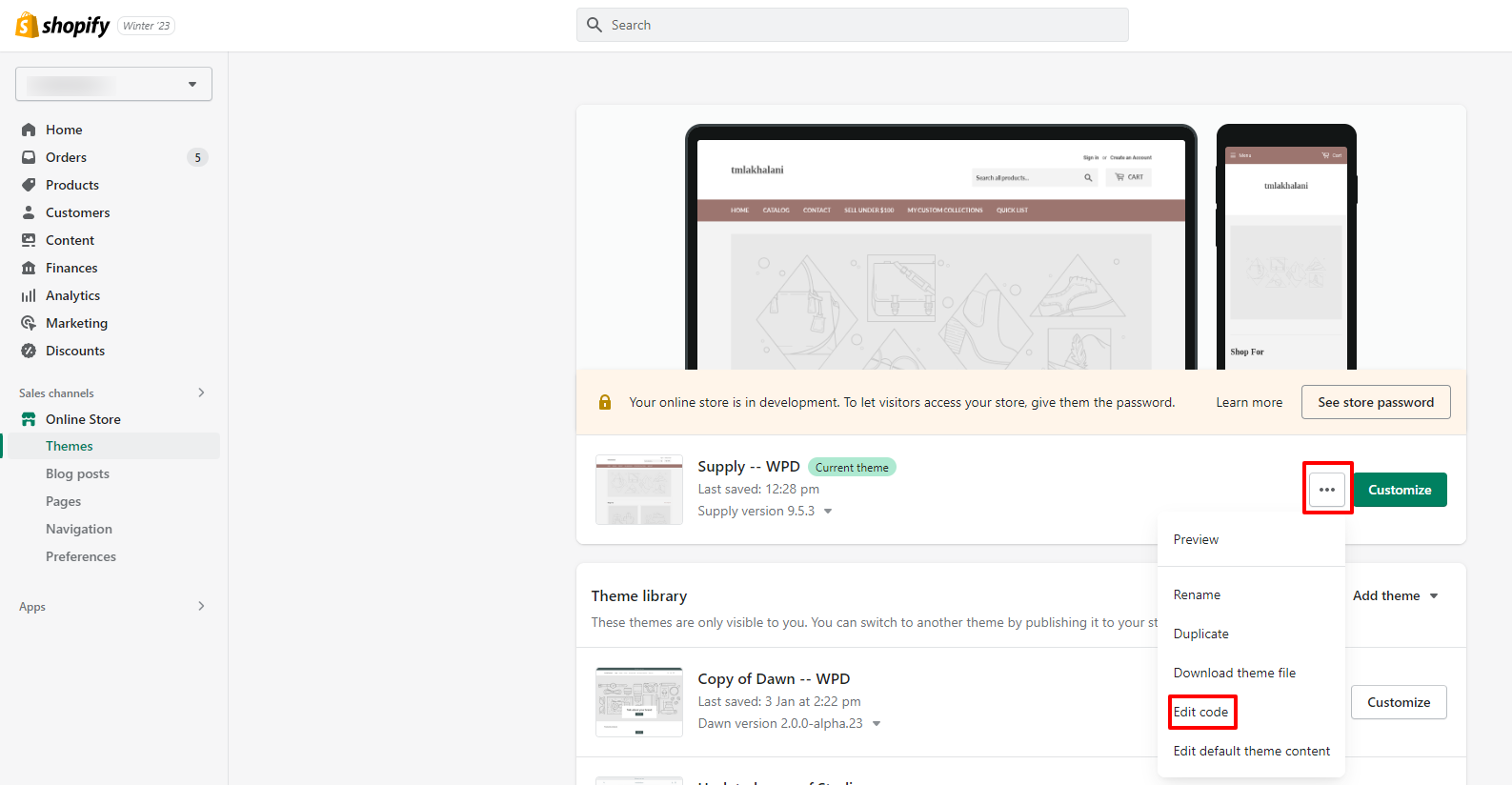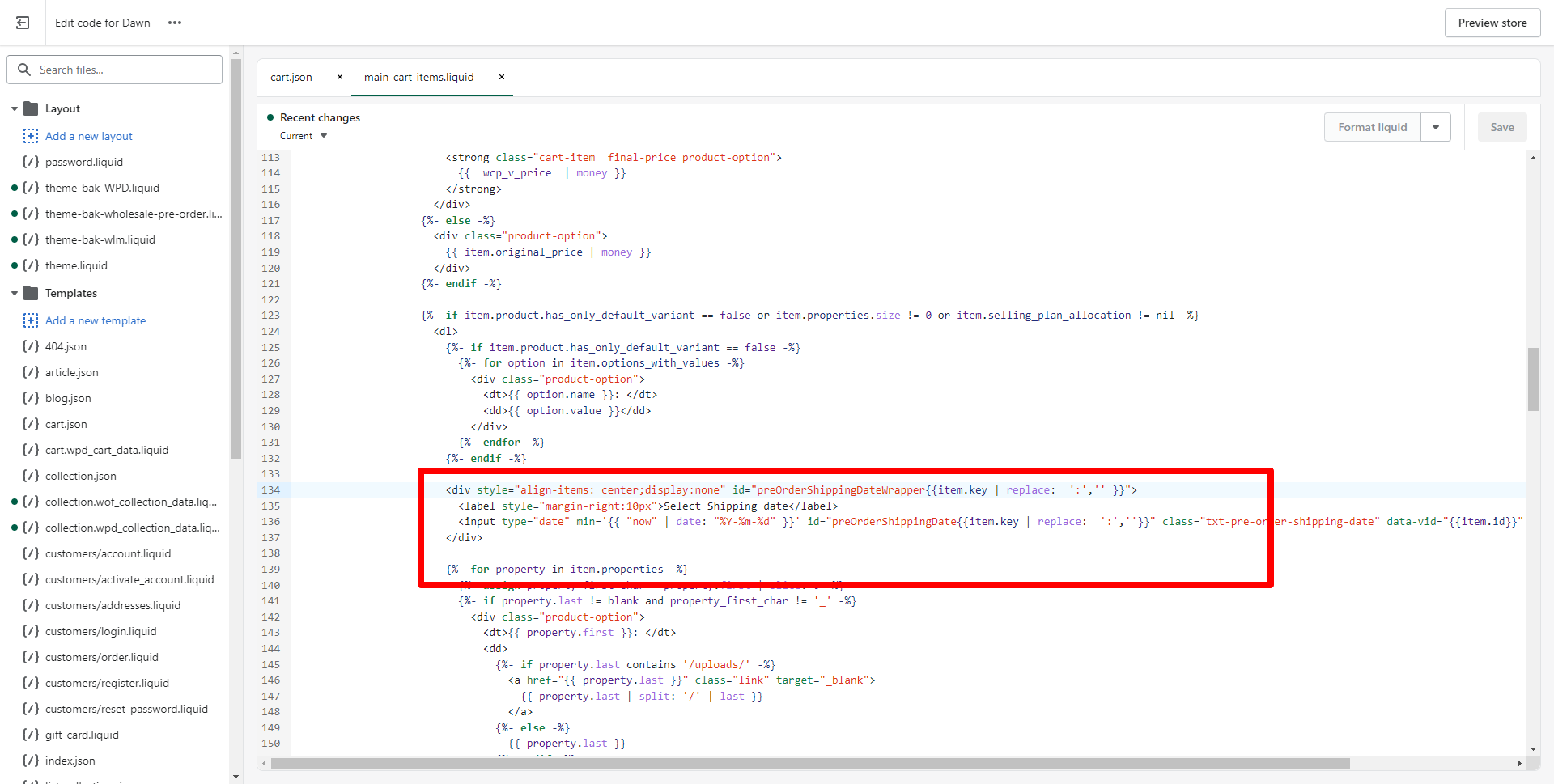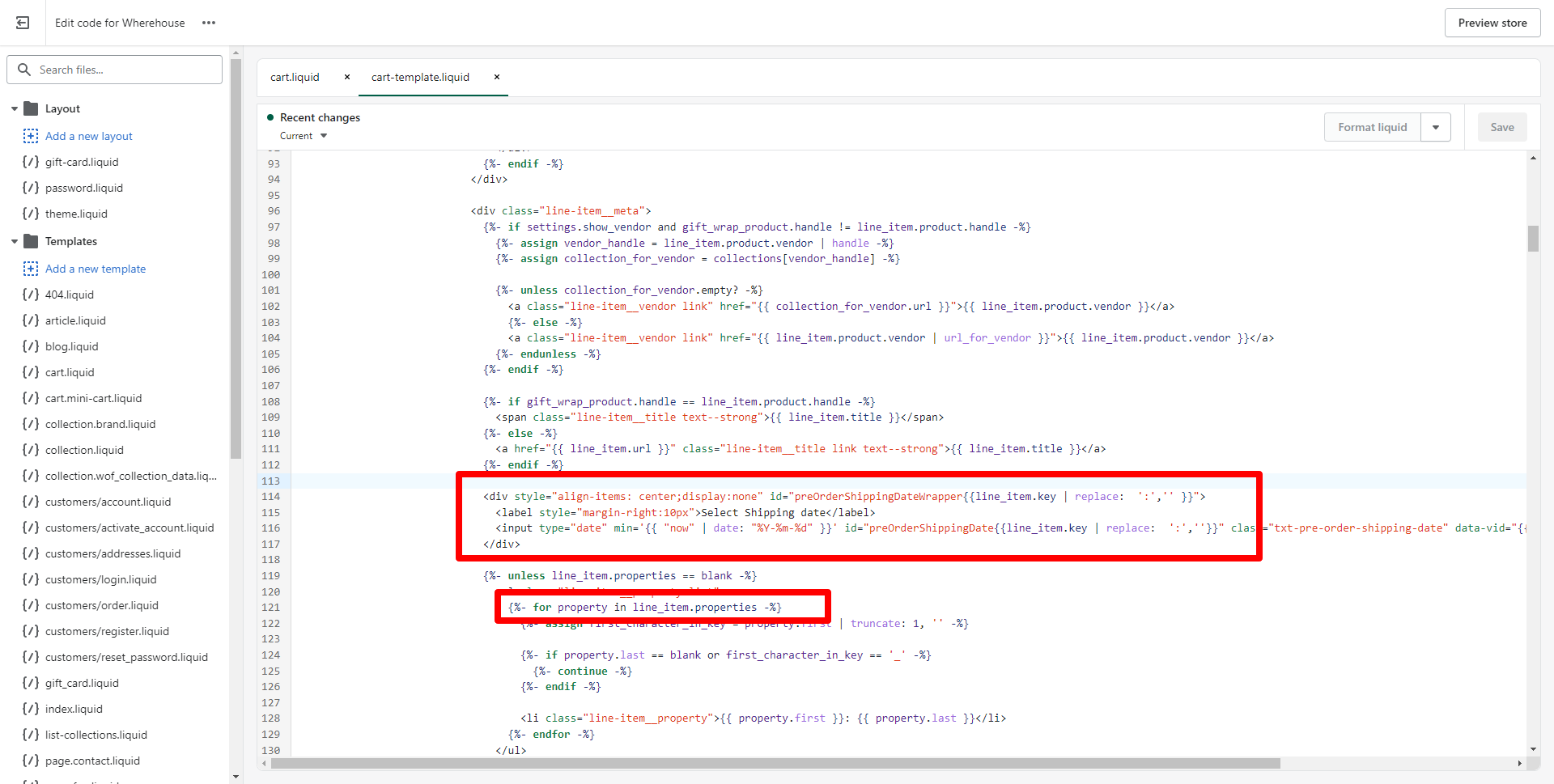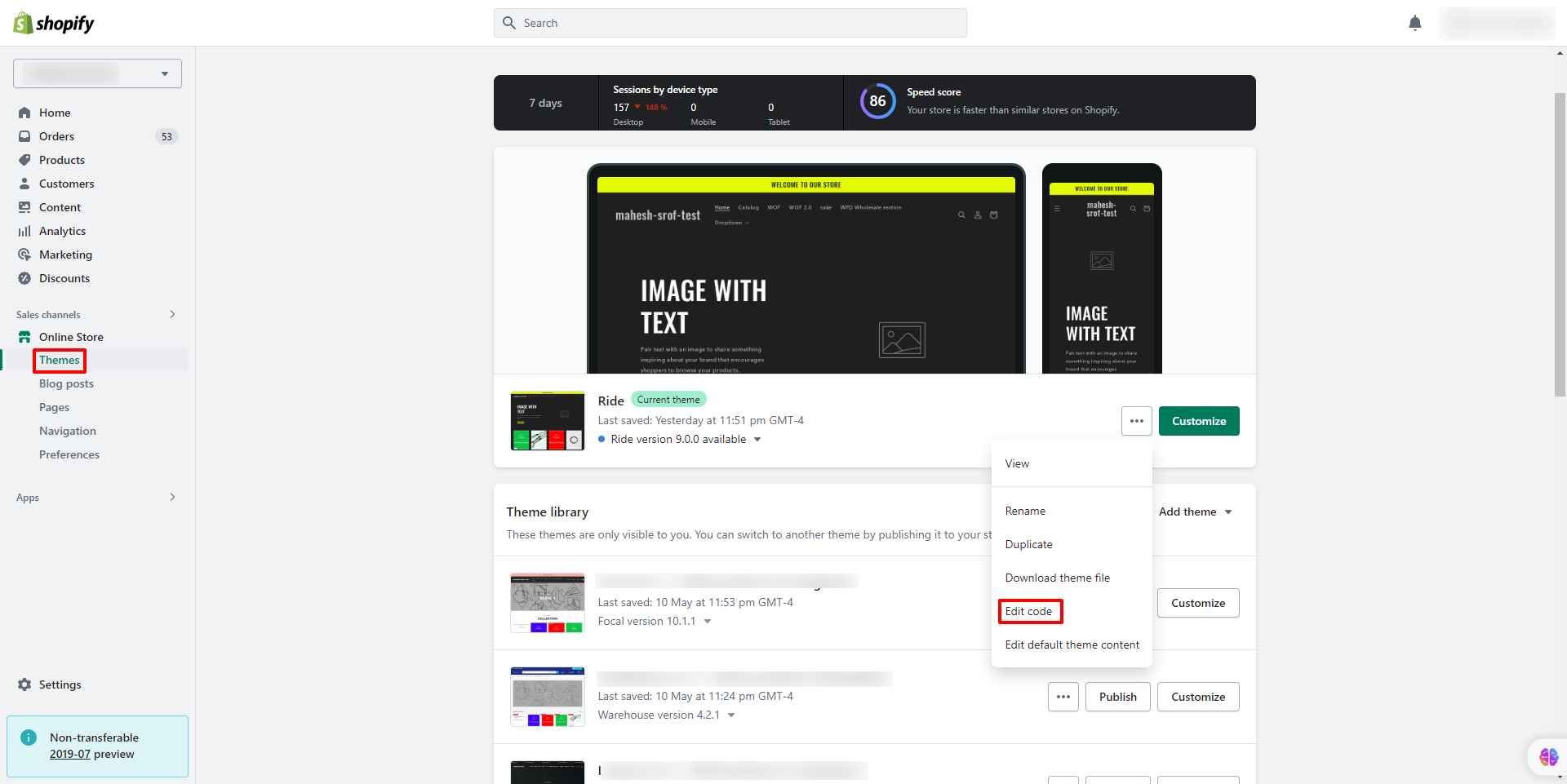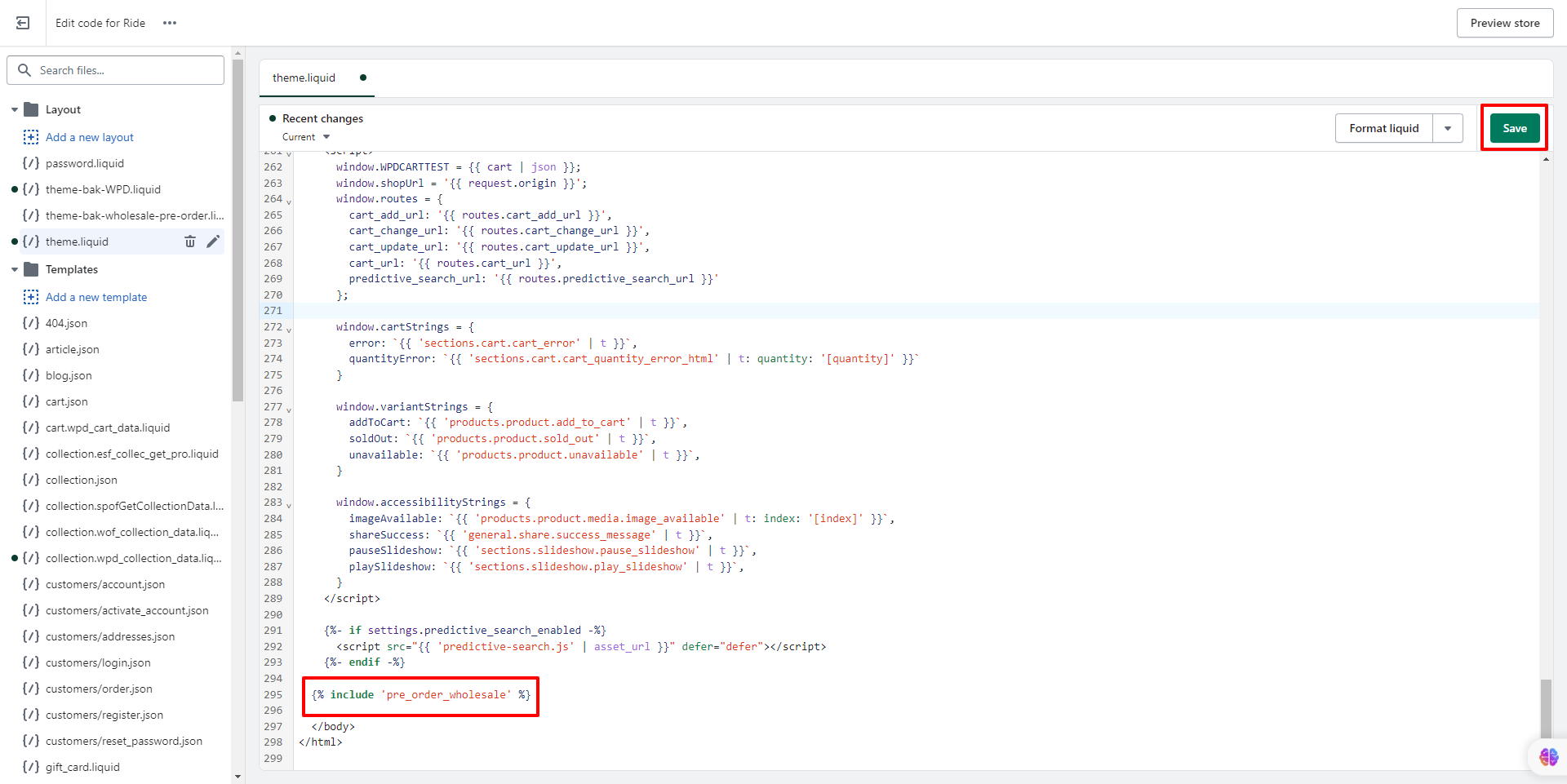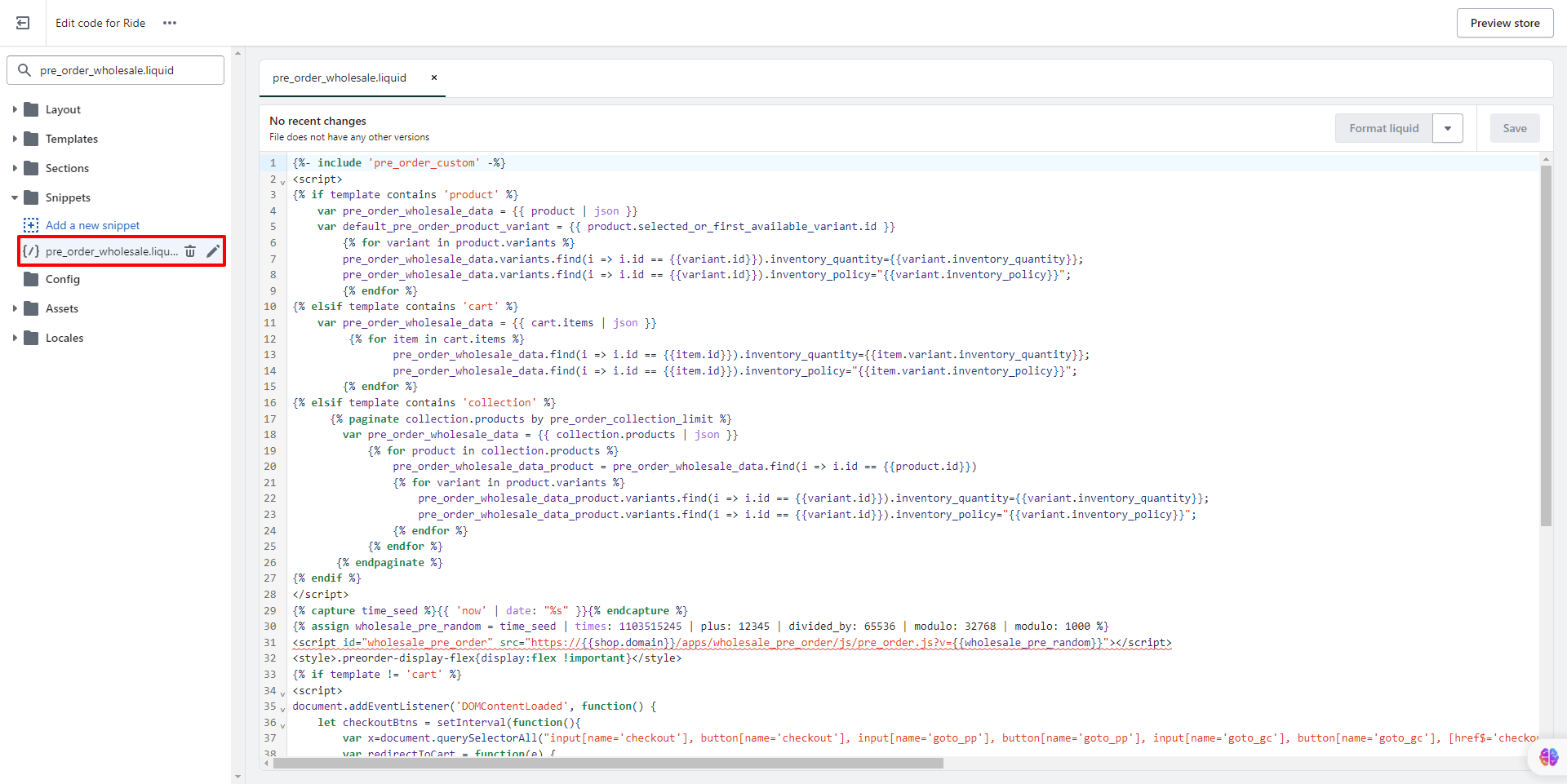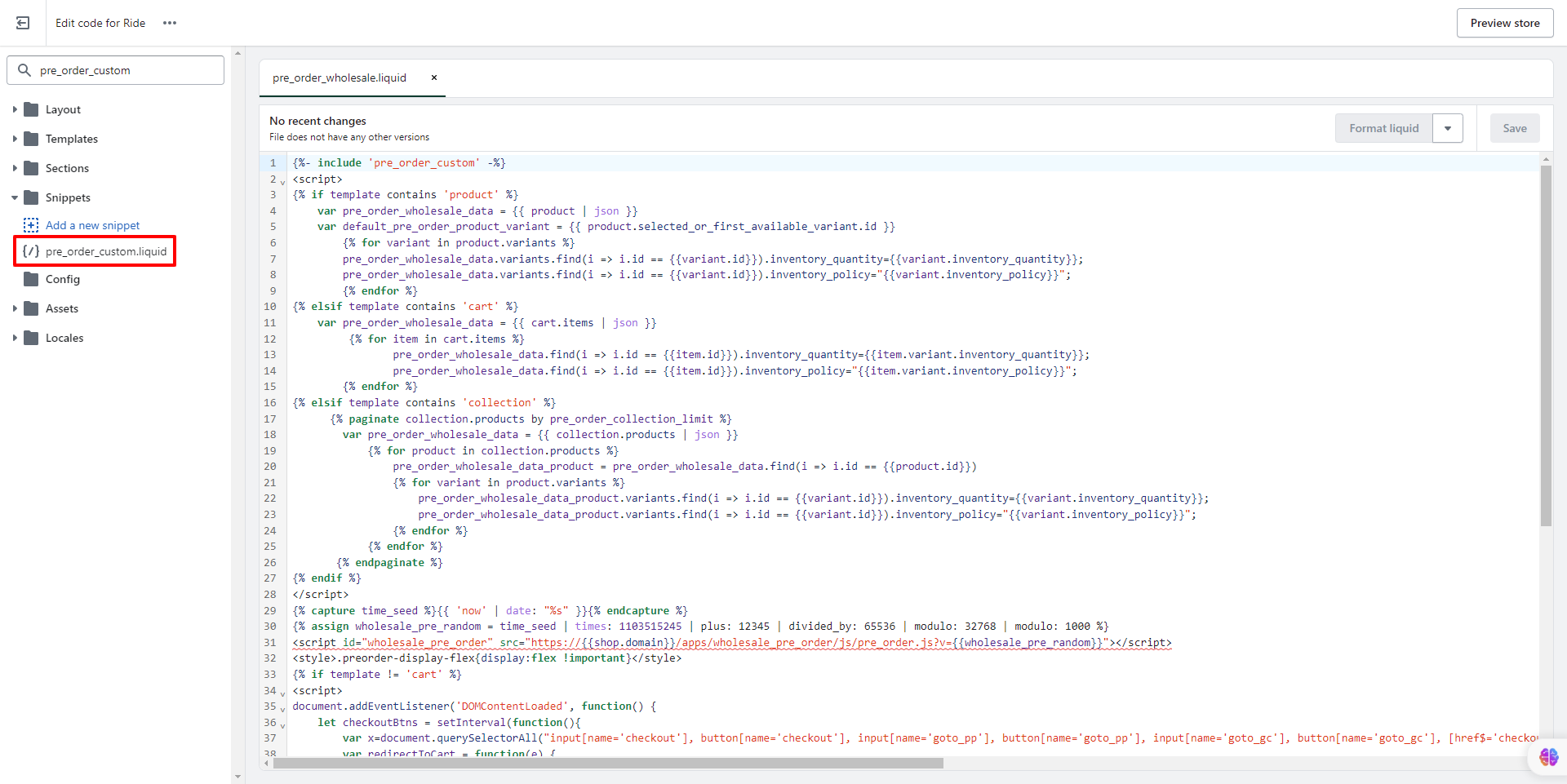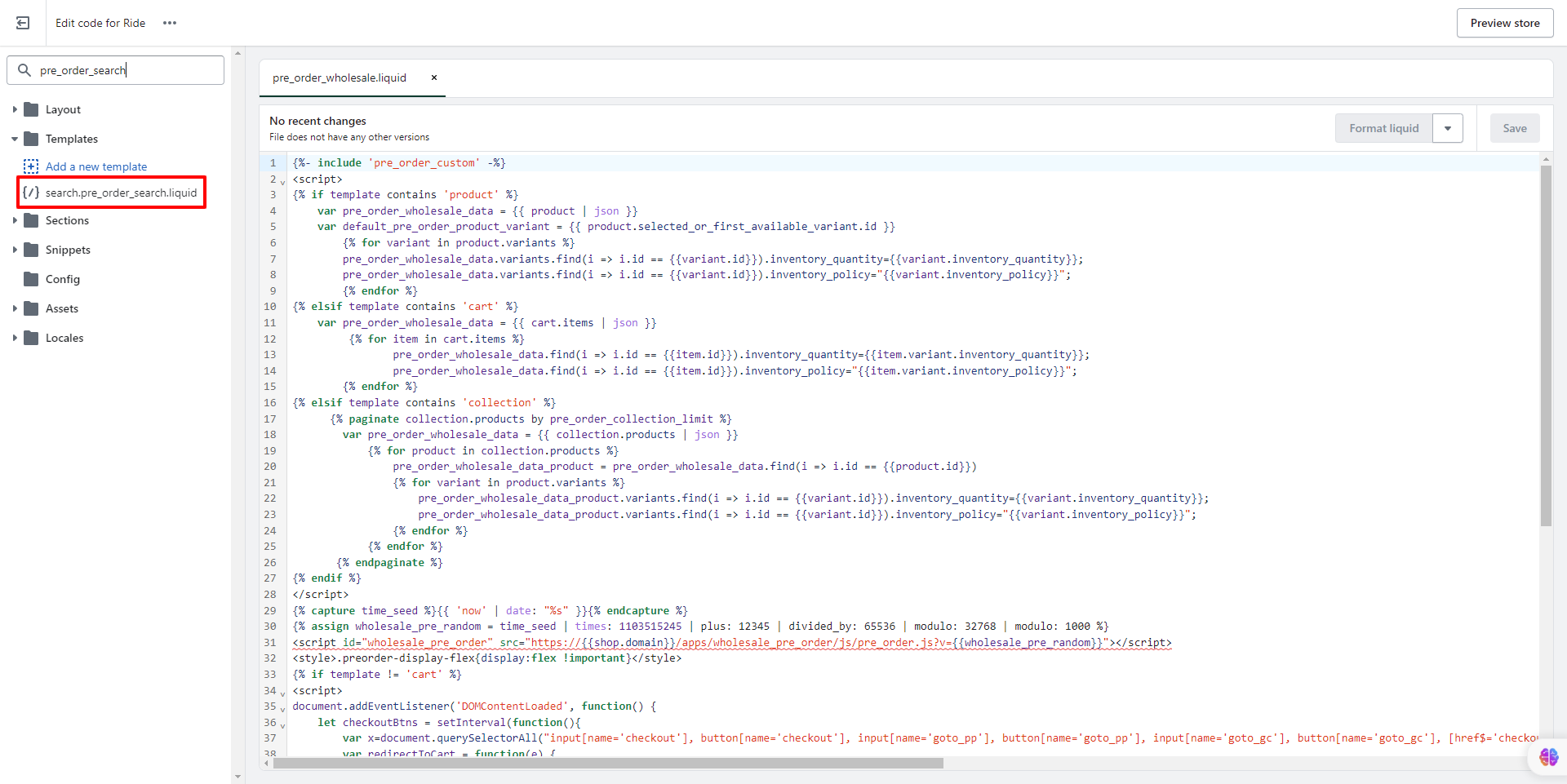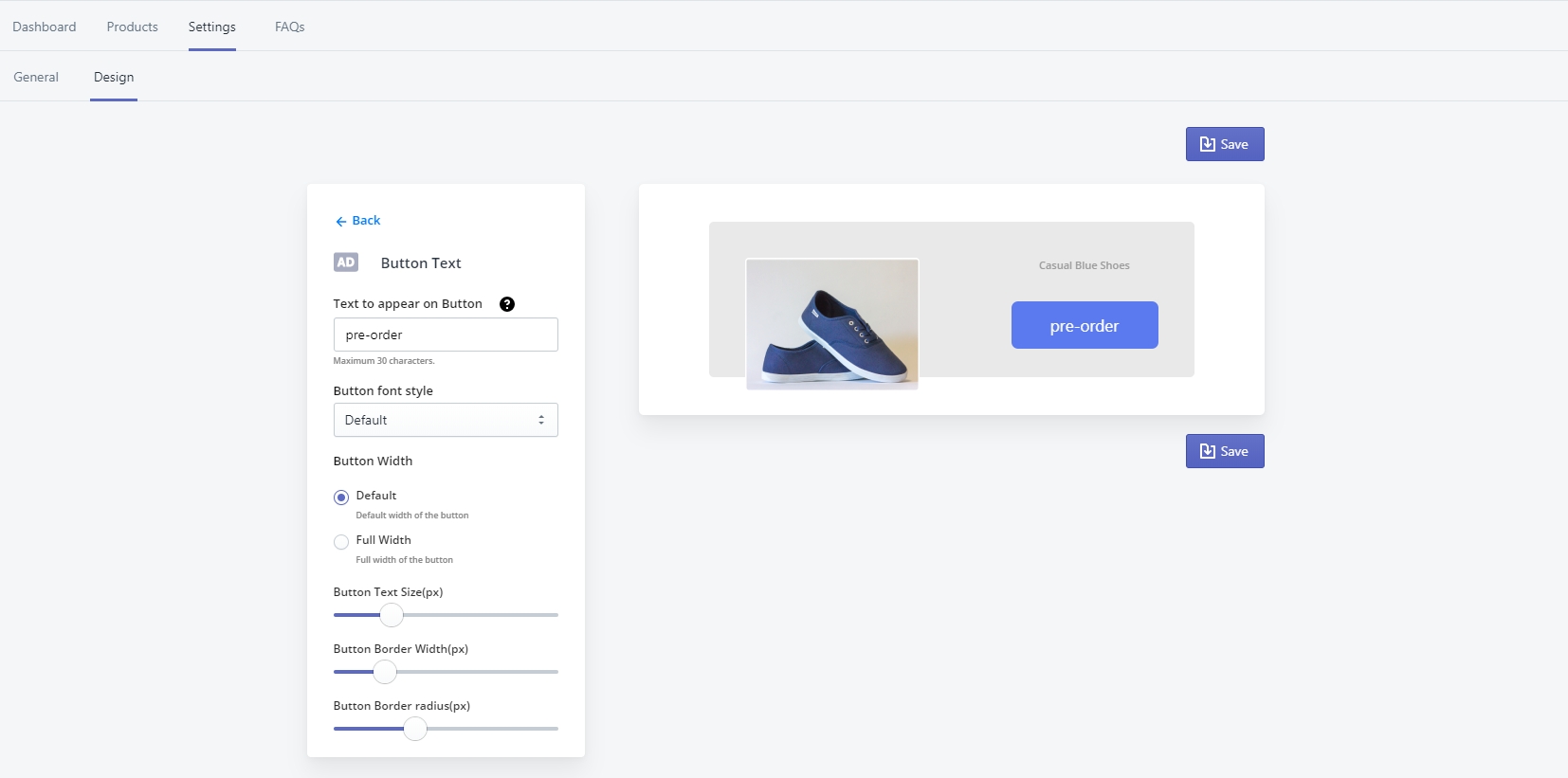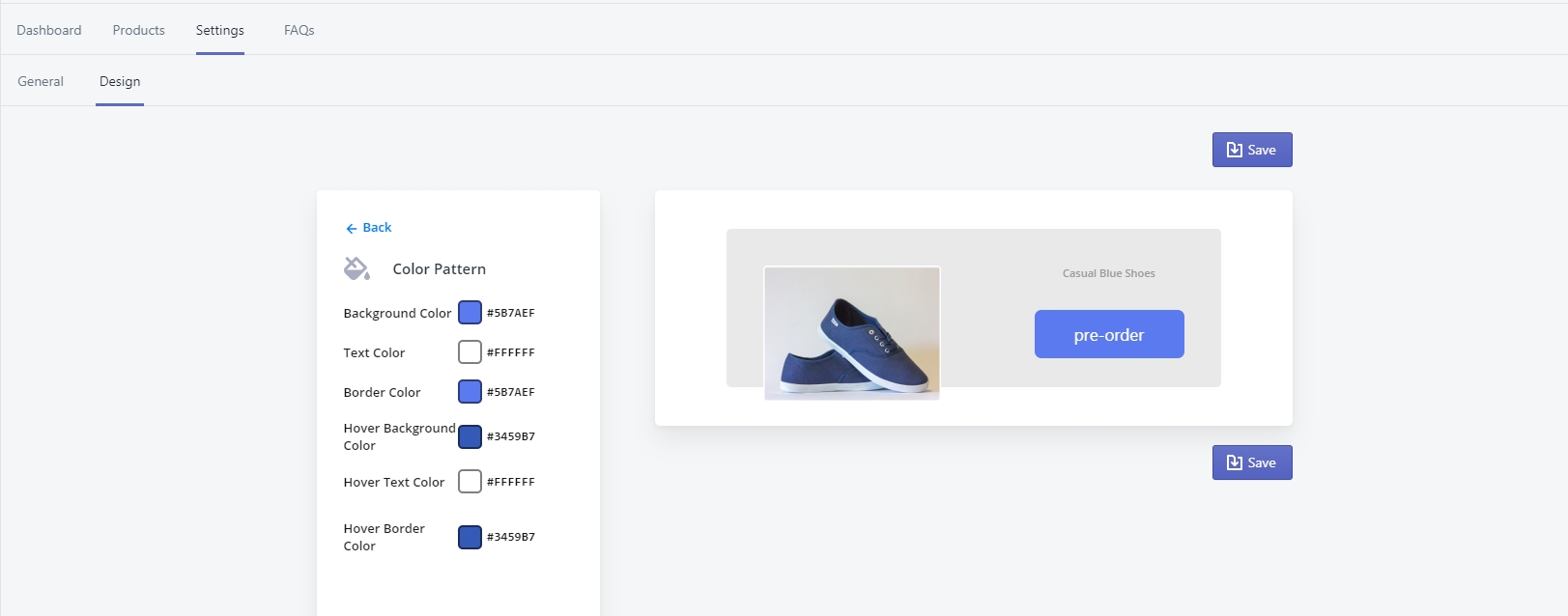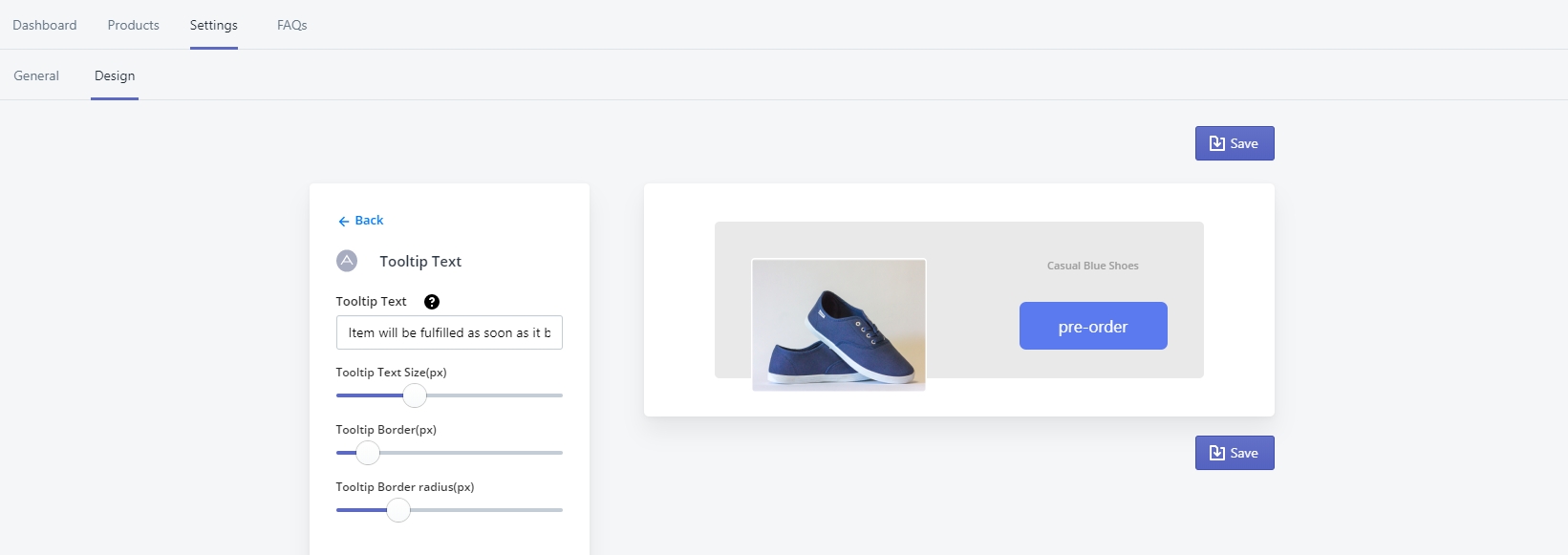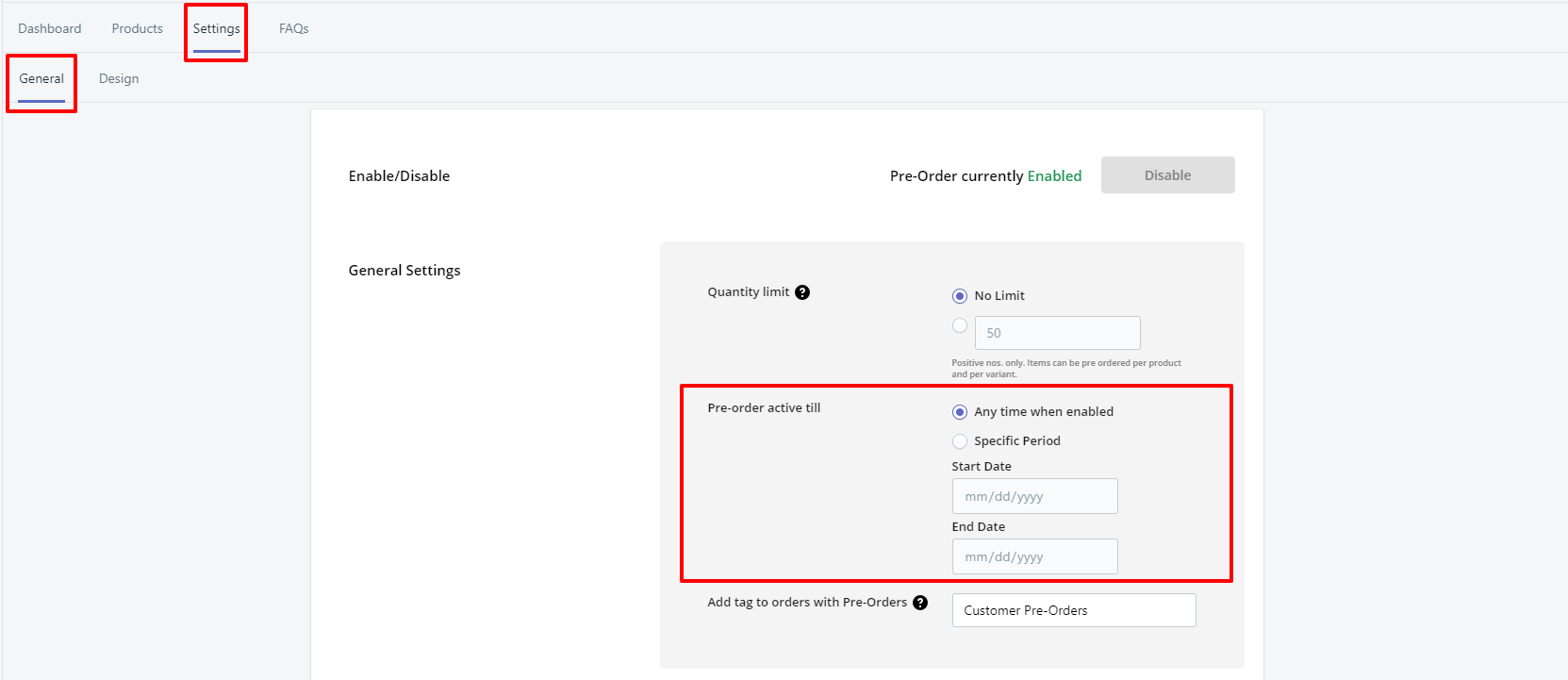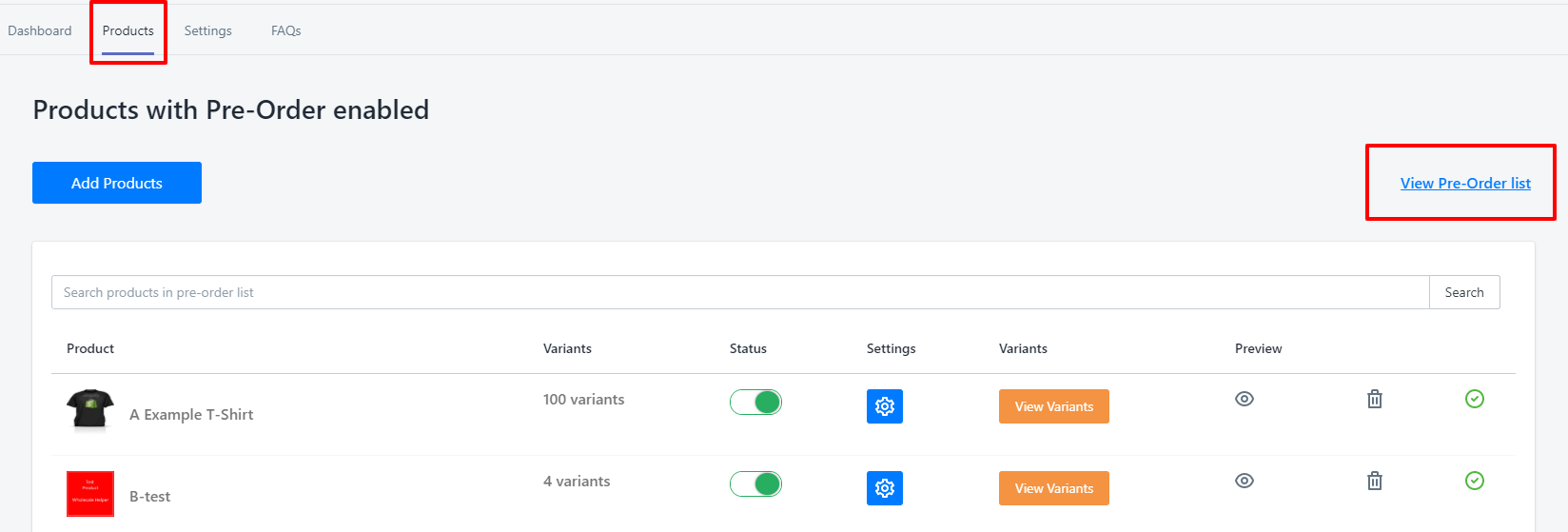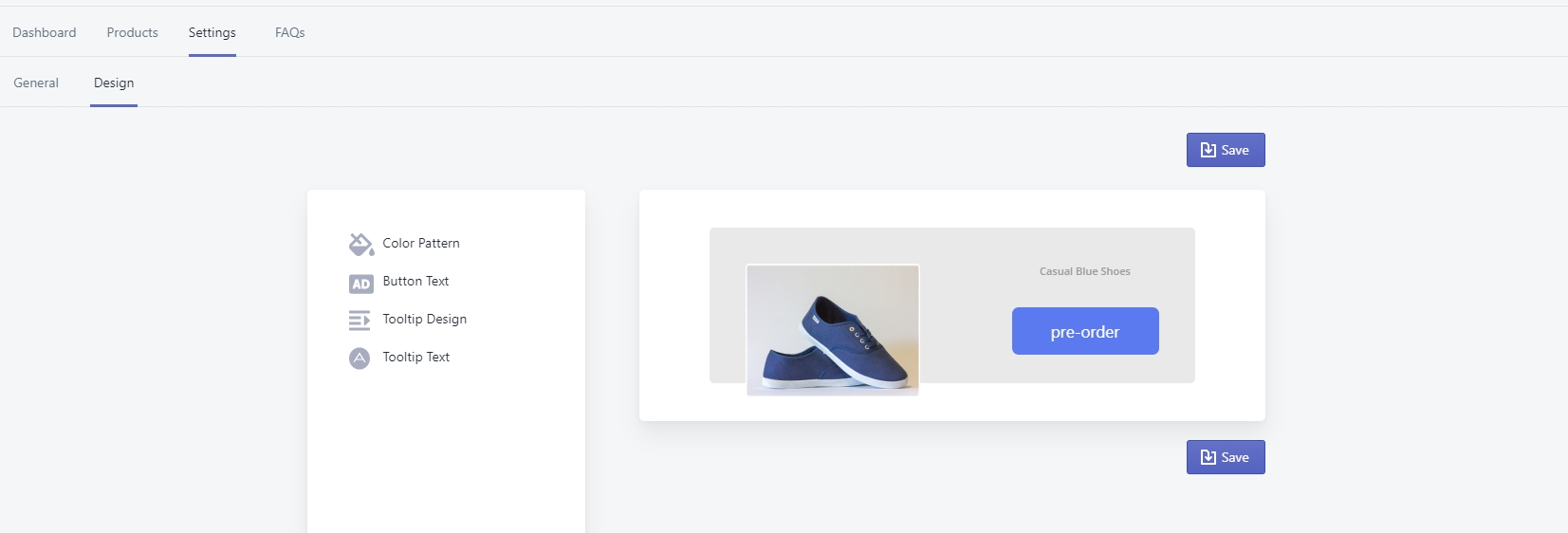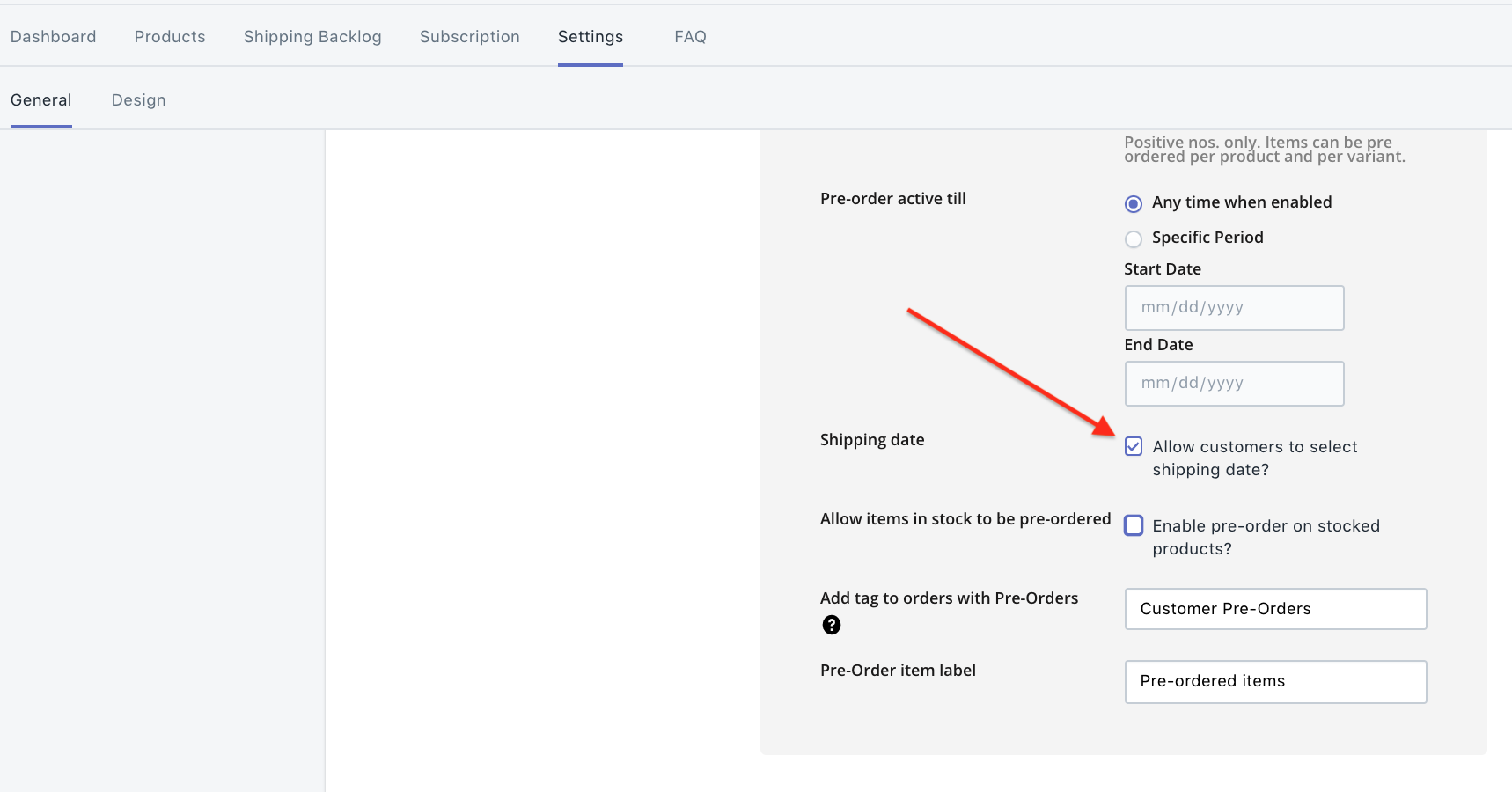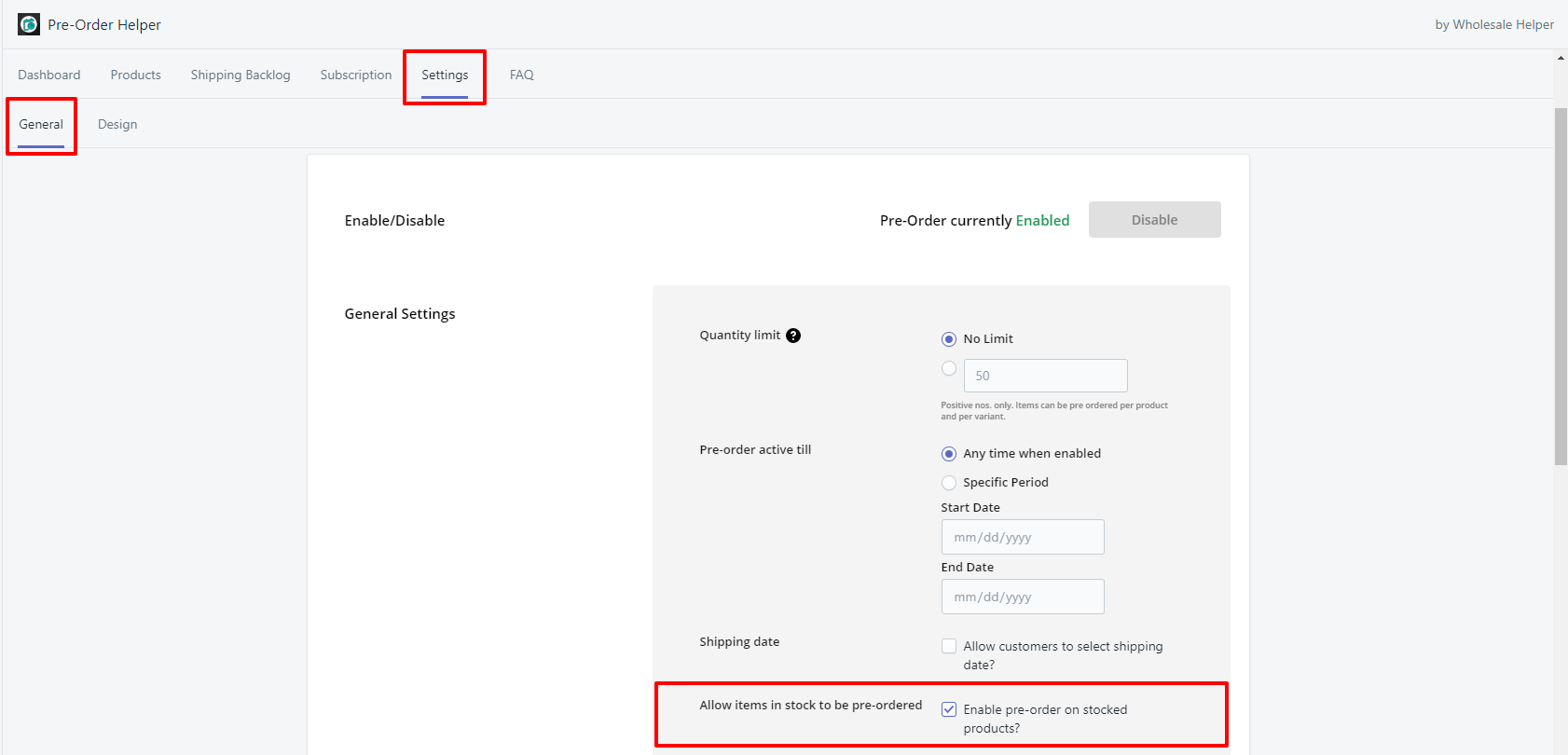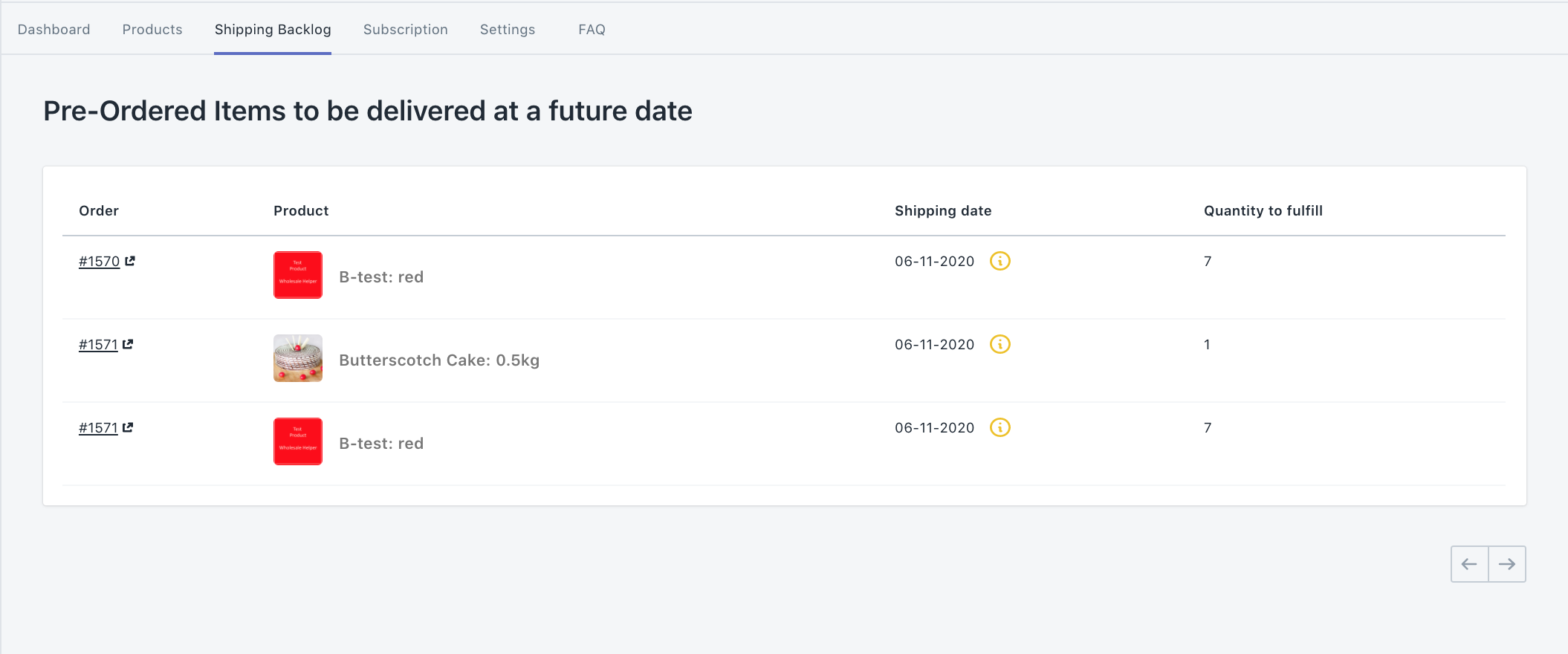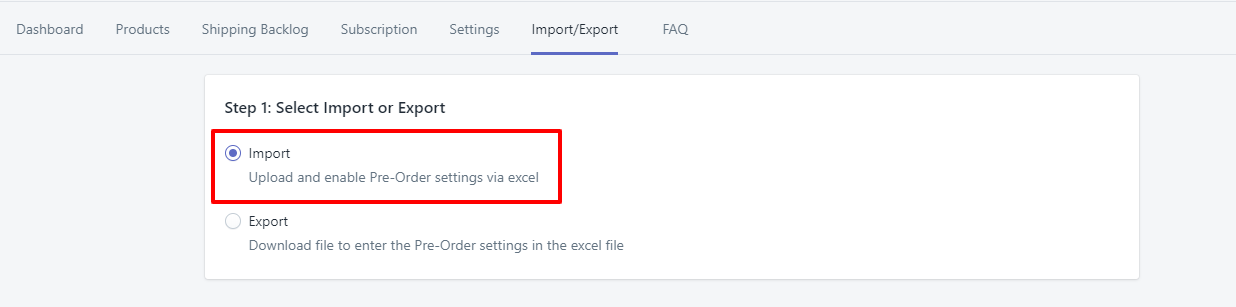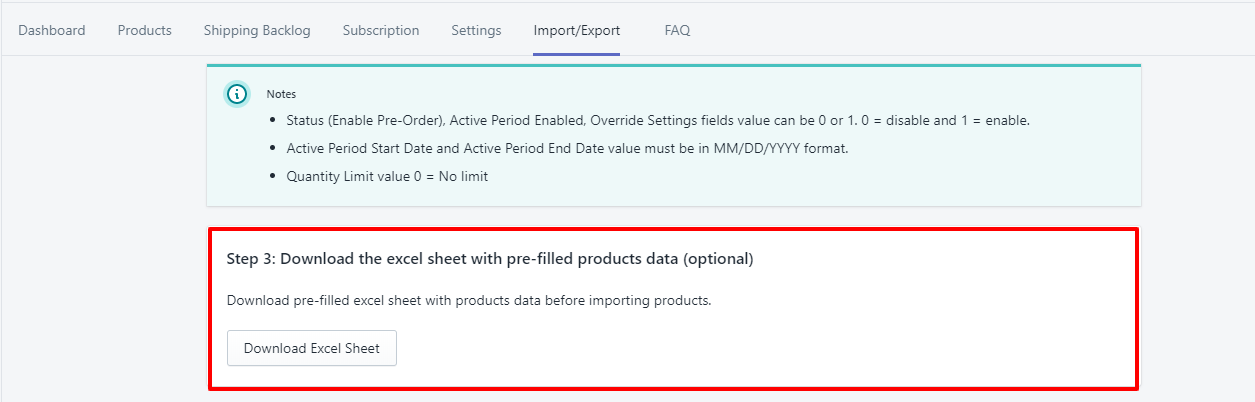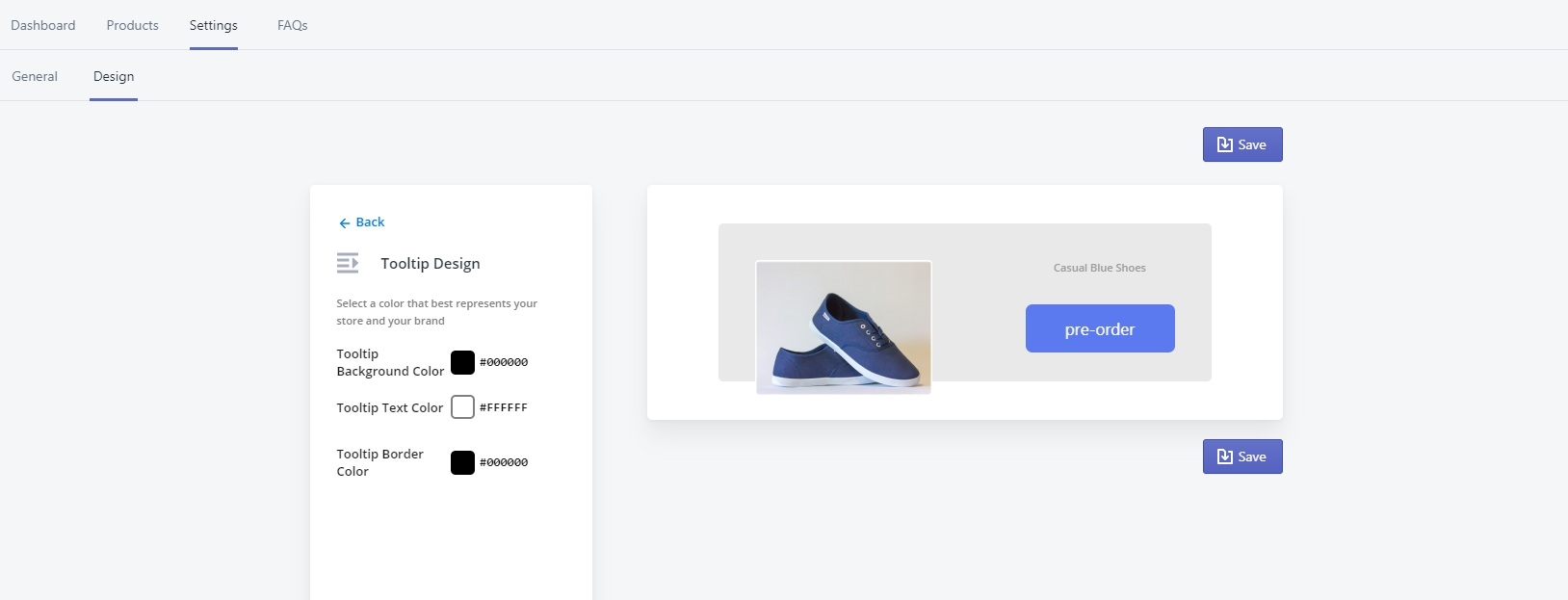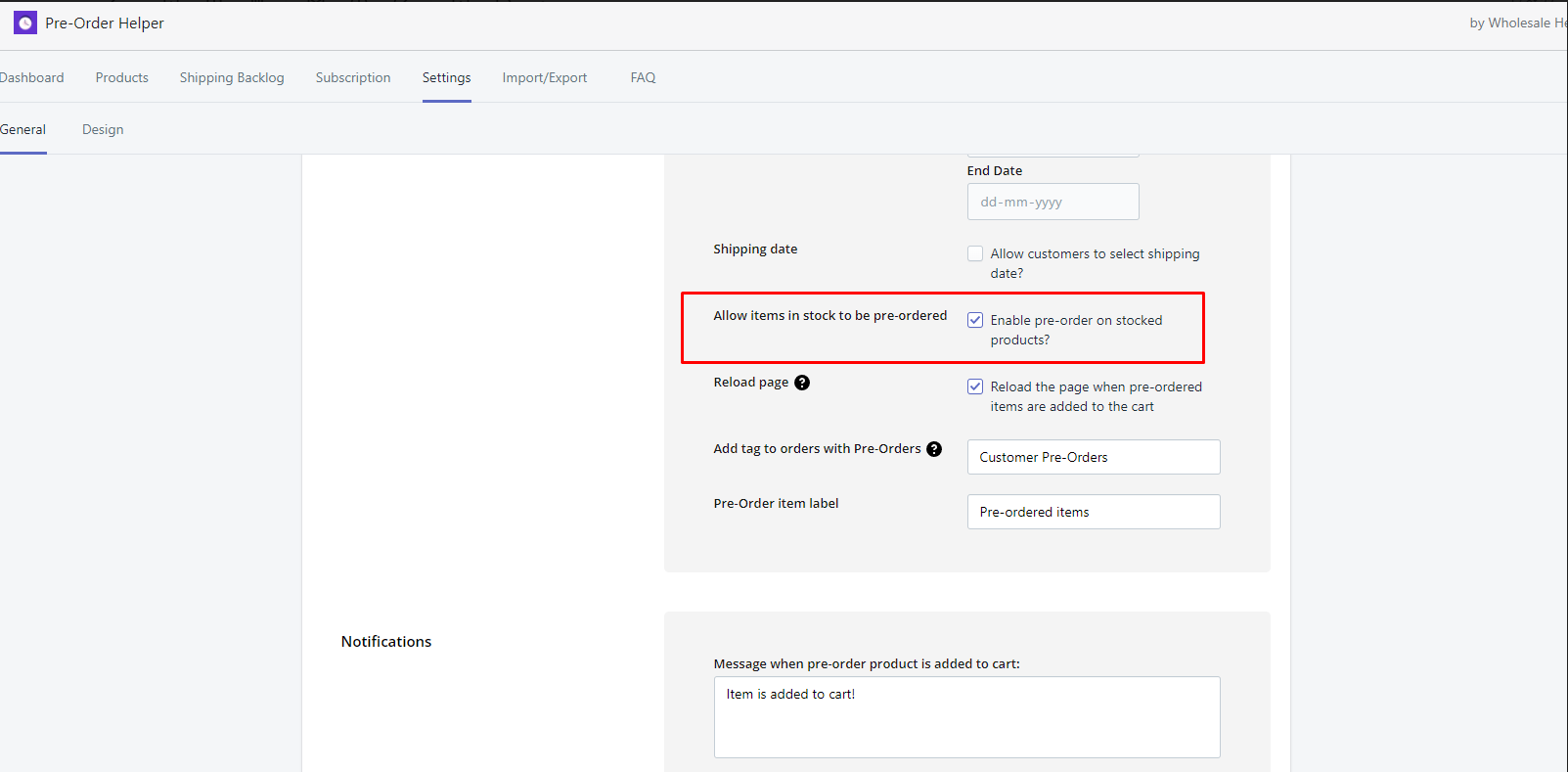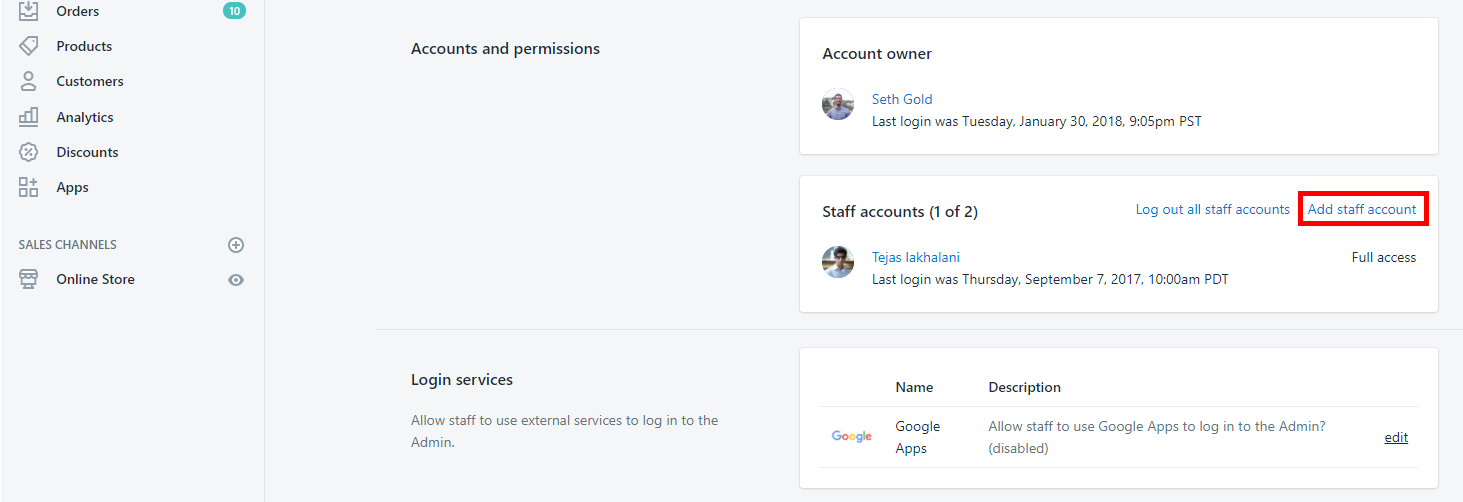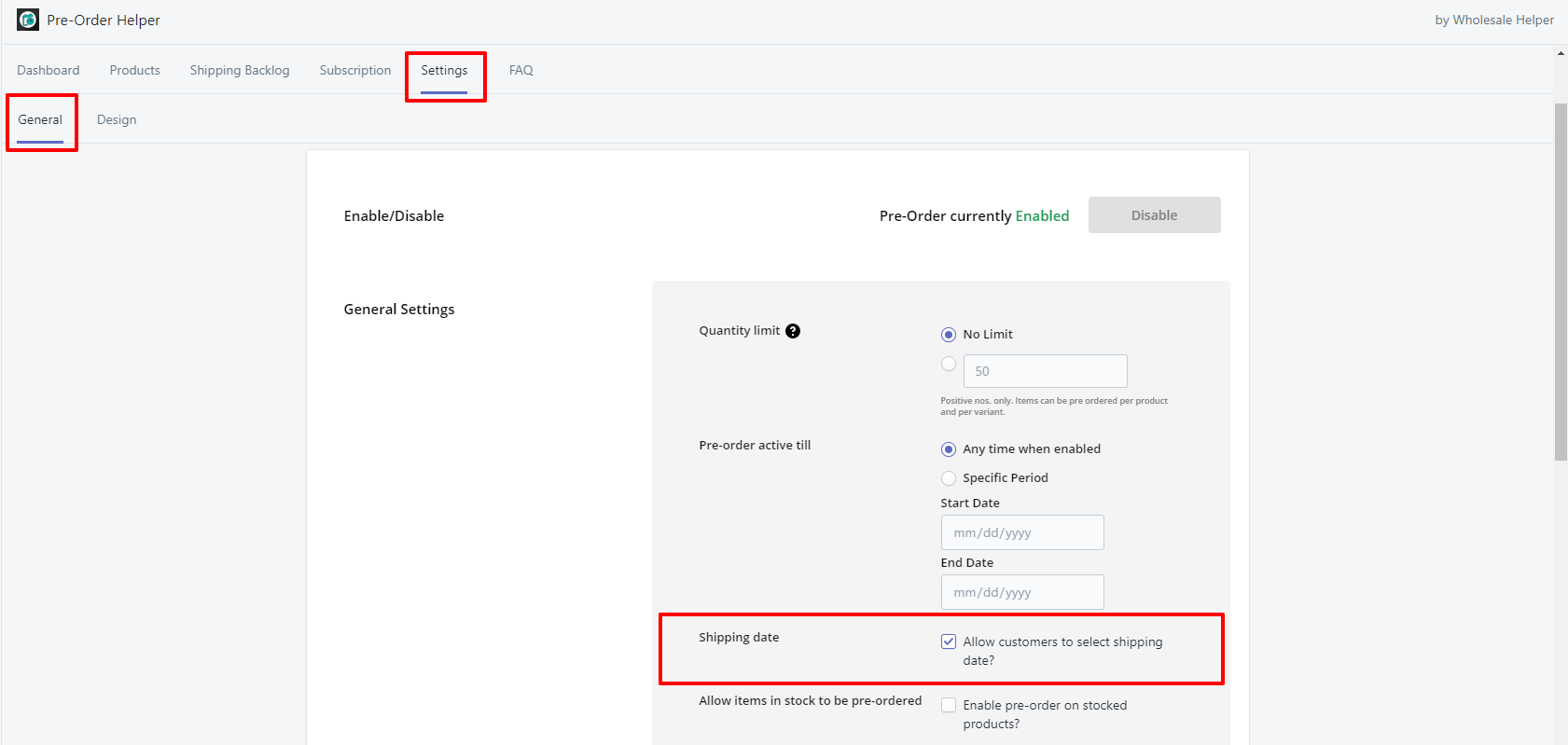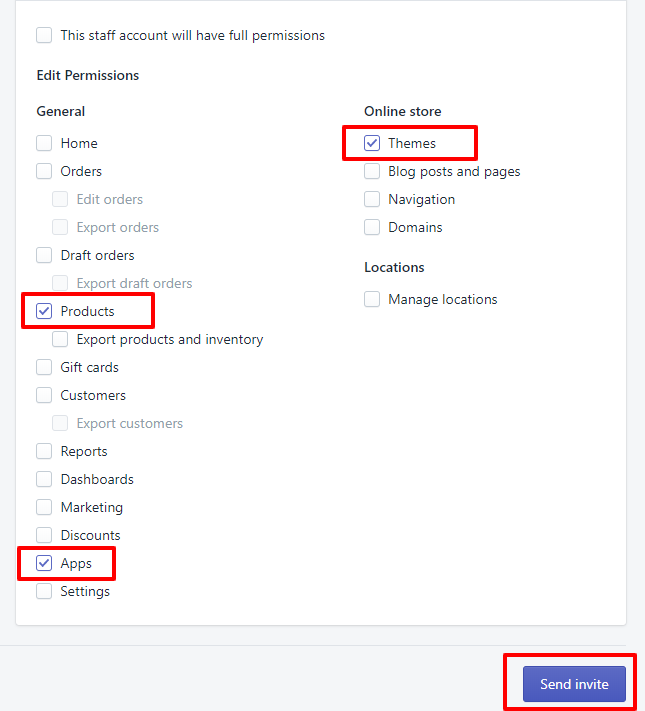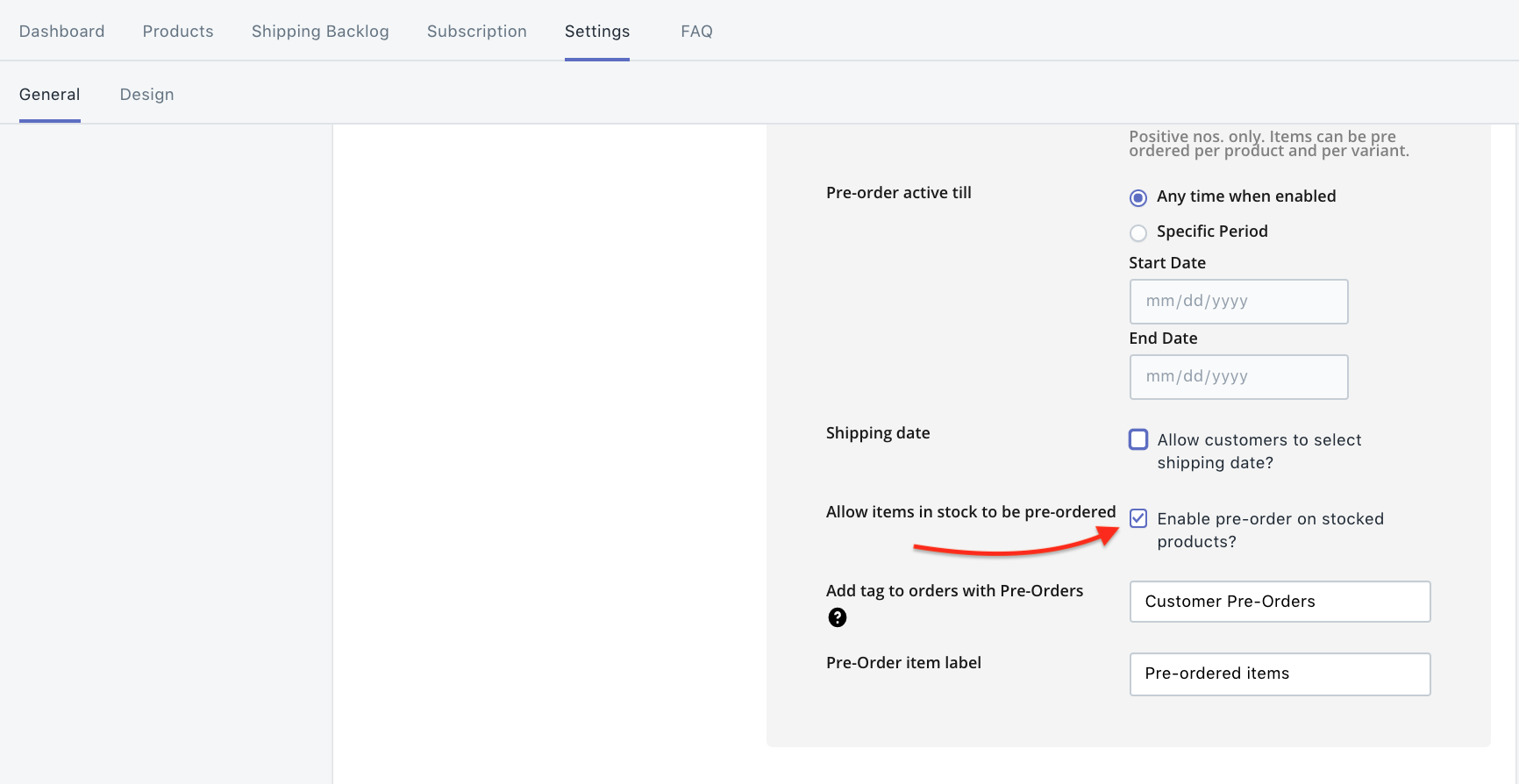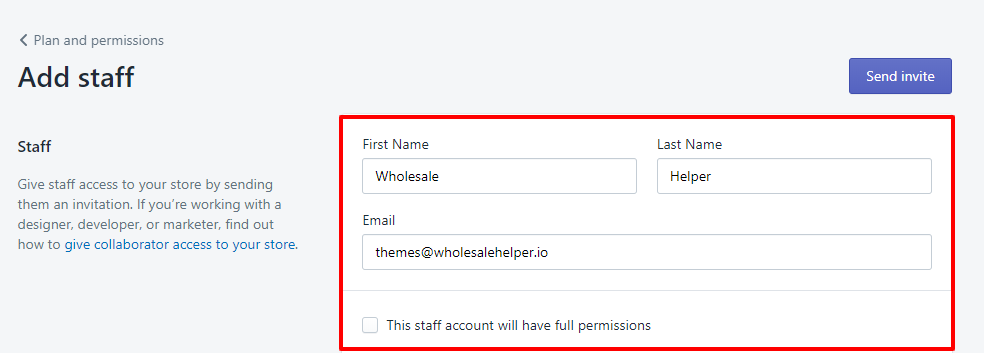Pre-Order Helper - FAQ
1. How do I add items for pre-order?
2. How do I customize the look and feel of my Pre-Order button?
In the Settings > Design tab you will find all settings to customize the pre-order button. Please check below screenshot.
Color Pattern section allows you to change the background color, text color, border color, hover background color, hover text color, hover border color.
Button Text section allows you to change the text of the button, font style, border width, border-radius.
Tooltip Design section allows you to change the background color, text color, border color of the tooltip.
Tooltip Text section allows you to change the text, font-size, border width, border radius of the tooltip.
3. How do I add Pre-Order to my store?
After installation, the app works out of the box for the most common themes. If your theme is custom, it may require integration which we can do for free all you have to do is send us staff access on themes@wholesalehelper.io Also, don’t forget to enable the app (Settings > General) and add products that you like to allow for pre-order. The pre-order button will show up once the inventory of that product reaches zero. Make sure ‘continue selling when out of stock' and 'track quantity' checkbox is checked for that product.
4. How do the settings work?
The app has four types of settings. The general settings, design settings, product level setting, variant level settings. General settings are used to set validation messages, pre-order time period, app enable/disable, total pre-order cart limit, etc. product level settings are used to override some general settings like pre-order time period, button text, tooltip text, etc. Also, you can set a quantity limit, sold out message, etc. variant level settings override all settings. design setting allows changing look and feel of the pre-order button like text color, background color, hover color, text, font size, fonts, etc.
5. How does quantity limit settings work?
Quantity limit setting available on two-level, product, and variant. Variant level quantity limit overrides the product level quantity limit. If there is no limit set, customers can order as many products as they want. If the limit is reached, a sold-out message will show on the product page. Quantity limit calculation check variant stock to check if quantity limit is reached or not this calculation change if "Allow customers to select shipping date?" checkbox is checked. for that we will store number of sold items in database and system will check if that number reached or not.
6. Where does the “sold out” message show up?
Sold out message show up in the place of the pre-order button.
7. When does the “Message to customer if they try to pre-order more then the max quantity set” display?
When the customer tries to order pre-order items more than the cart quantity limit. The “Pre-order quantity limit for total cart message“ shows up on the cart page. Also, if a customer tries to order a pre-order item more than the quantity limit of that item the “Pre-order limit exceeded:” message shows up.
8. Does Pre-Order Helper work on all pages?
Pre-order Helper works on the product page and collection page. It also works on https://apps.shopify.com/single-page-order-form
9. Does Pre-Order Helper support product QuickView popups and collection page filter apps?
Please email us themes@wholesalehelper.io to see if we can integrate there on your theme.
10. Is there an ability to choose when to start and stop pre-order sales?
Yes, you can fully control when pre-order start and stop. If you like to set a pre-order time period for all products set the Pre-order active till under the Settings > General tab.
You can also set this on the product and variant level.
11. How do I see which of my orders are Pre-Orders?
To show a list of pre-orders navigate to the Product and click on the view pre-order list link.
12. What are your normal support hours?
The support team available from 9am-5pm Eastern Standard Time Monday to Friday.
13. Do you charge for custom development and how much?
Yes, we charge for custom development. The rate is $40 per hour.
14. Can I set a Pre-Order for an item to be delivered at a future date?
No, store owners need to take care of fulfillment though you can allow customers to select shipping date while placing an order. you need to do tick the "Allow customers to select shipping date?" checkbox which is located on the setting page.
15. How do I view my orders that need to be shipped at a future date?
You have to checkthe "Allow customers to select shipping date?" checkbox under the settings page. The shipping date picker should show up on the cart page automatically. If it doesn't show up, please send us staff access.
You have to tick the "Allow customers to select shipping date?" checkbox under the settings page. The shipping date picker should show up on the cart page automatically. If it doesn't show up, please send us staff access as explained in FAQ #20.
In the Shipping Backlog in your Pre-Order Helper app, we will show in list view of items that should be shipped in the future. We include order #, quantity to fulfill, shipping date, etc.
Once shipped, it will no longer be in the shipping backlog.
15. Can I take a deposit for Pre-Order and only charge once it has been delivered?
No, the app does not have this functionality at this time. We are planning to add this functionality in the nearest future. If you want this functionality send us a mail on seth@wholesalehelper.io so we can keep you updated.
16. Which timezone is used to check the current date for the pre-order time period setting?
The app uses your shop timezone.
17. How to enable pre-order on the collection page?
This feature requires small theme customization (FREE). Please send us staff access
18. How to enable pre-order for items still stock items?
Simply check the "Enable pre-order on stocked products?" checkbox under the settings page.
Simply check the "Enable pre-order on stocked products?" checkbox under the settings page. This will allow your customers to pre-order items that are in stock to be delivered at a future date. For example, if your customers want to place an order in early. summer that should arrive before Black Friday.
19. How to show the due date on the product page?
The app does not have this functionality at this time. We are planning to add this functionality in the nearest future. If you want this functionality send us a mail on themes@wholesalehelper.io so we can keep you updated.
20. Does the app offer functionality to notify customers when the item is back in stock?
No, we are not offering such functionality. If you want this functionality send us a mail on themes@wholesalehelper.io so we can keep you updated.
21. Does Pre-order conflict with any 3rd party apps?
Most of the apps work with pre-order except apps which offer product option functionality (Infinite Options, Infinite Product Options, Custom Product Options, etc).
22. Does Shipstation work with the pre-order? If yes, what is the flow like?
Yes, the pre-order works well with Shipstation. The flow will be the same. Customers place an order and Shipstation will sync those orders as they do.
23. Do pre-order work with ajax slide-out carts?
Yes, When a customer clicks on the pre-order button the app will add that product in cart and reload the page so it will be automatically available on the ajax slide-out cart.
24. The 'Enable pre-order on stocked products?" checkbox is ticked and the product is in stock (above zero). Which button will show up? Add to cart button or a pre-order button?
The pre-order button will show. The 'Enable pre-order on stocked products?" setting indicates the system to shows the pre-order button even though the product is in stock.
25. How does 'Do not override' work?
If "Do not override" checkbox is ticked it will prevent the parent level settings from overriding the current setting. When you change the general setting (button text and tooltip text) these settings also change at product and variant level if do not override checkbox is not ticked. The same rule applies when you change the product settings.
26. How does the import works?
You can import both products and variants settings. You have to follow four simple steps.
Select the import option under step one.
Select the product or variant option under step two.
In step three system allows you to download the pre-fill excel sheet of all products/variants data. Add or change the settings in the excel sheet.
When you are done with changing the excel sheet upload it in step four.
The system will show the success message If the system successfully imported the settings. If there are any invalid data found on the excel sheet system will show a detailed error message above step four.
27. What would be the effect of the "Allow items in stoke to be pre-ordered" setting?
If the "Allow items in stock to be pre-ordered" setting is enabled Preorder helper will get base stock from the "Sold out quantity" setting
Sold out = Quantity limit setting(10) - Base stock from Preorer helper app (10)
Preorder Helper will show Sold Out button If Sold-out is lesser or equals to 0, otherwise pre-order/add to cart button will get displayed
If the "Allow items in stock to be pre-ordered" setting is disabled Preorder helper will get base stock from the Shopify inventory
Soldout = Quantity limit setting(10) + Base stock from Shopify inventory (-10)
Preorder Helper will show Sold Out button If Sold-out is lesser or equals to 0, otherwise pre-order/add to cart button will get displayed
28. How do I send staff access?
This video shows how
Step by step:
On your Shopify admin page, click "Settings > Account".
On the Staff members section, click "Add staff account".
Enter "Wholesale Helper" in the name field and themes@wholesalehelper.io in the Email field.
Uncheck the checkbox titled "This staff account will have full permissions"
Limit access to the Products, Apps, Themes
Click "Send Invite"
This video walks you through it too
**Please keep in mind to send us an email with store URL on the specific request we should look into after receiving staff access.
**If needed, we can request collaborator from access on our end too.
29. How to do liquid integration of Shipping Date with your Pre-Order Helper app?
To integrate the shipping date field with your Pre-Order app, please follow these steps:
From the sidebar, click on Sales Channels > Online Store.
Click on three horizontal dots > Edit code as highlighted in the screenshot below:
Search for the cart-template.liquid or cart.liquid or main-cart-items.liquid (as file names may vary for different themes).
Open the file and find the line within the file as shown below:
{% for property in line_item.properties %}
Or
{% for property in line_item.properties %}
Once you find the line, paste the code given below exactly above the line (refer to the screenshots) and save the file.
Please note: Use the same variable name as in the for loop, for example, it can be item, line_item, or any custom name depending on the theme.
30. How to remove the Pre-Order Helper liquid code from your store?
To remove the pre-order helper liquid code from your store's theme, follow the below steps:
From the sidebar, click on the online store. It will show the themes. As shown in the screenshot below, click “Edit Code” for the theme you want to remove the pre-order code.
Open the theme.liquid file and search for the line {% include 'pre_order_wholesale' %}, delete it and save the file.
Find the pre_order_wholesale.liquid file and delete it.
Now, find the pre_order_custom.liquid file and delete it.
Find the pre_order_search.liquid file and delete it.
That's it.
Last updated